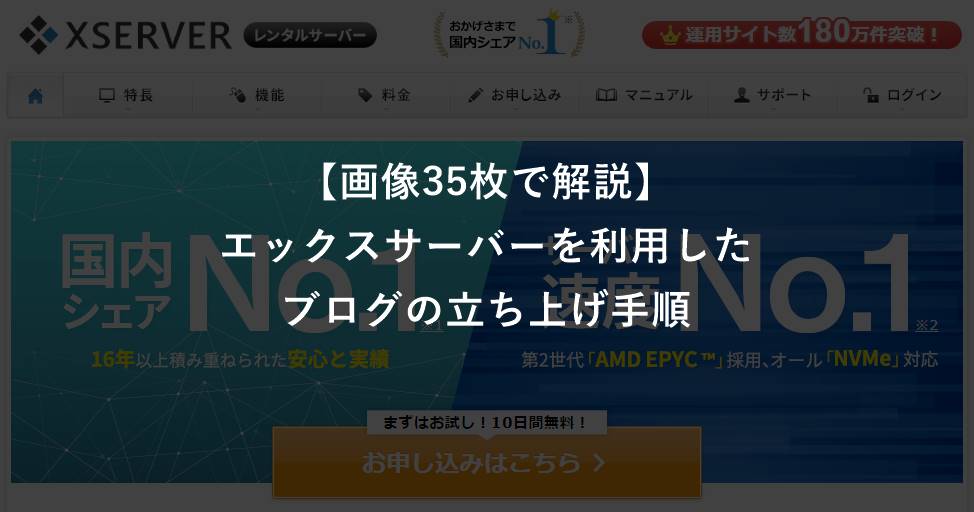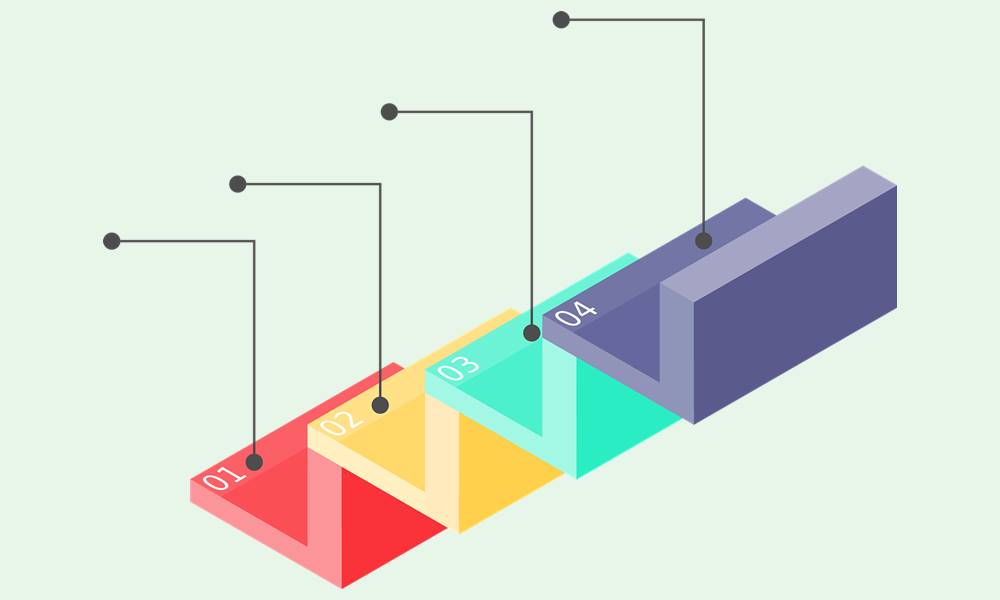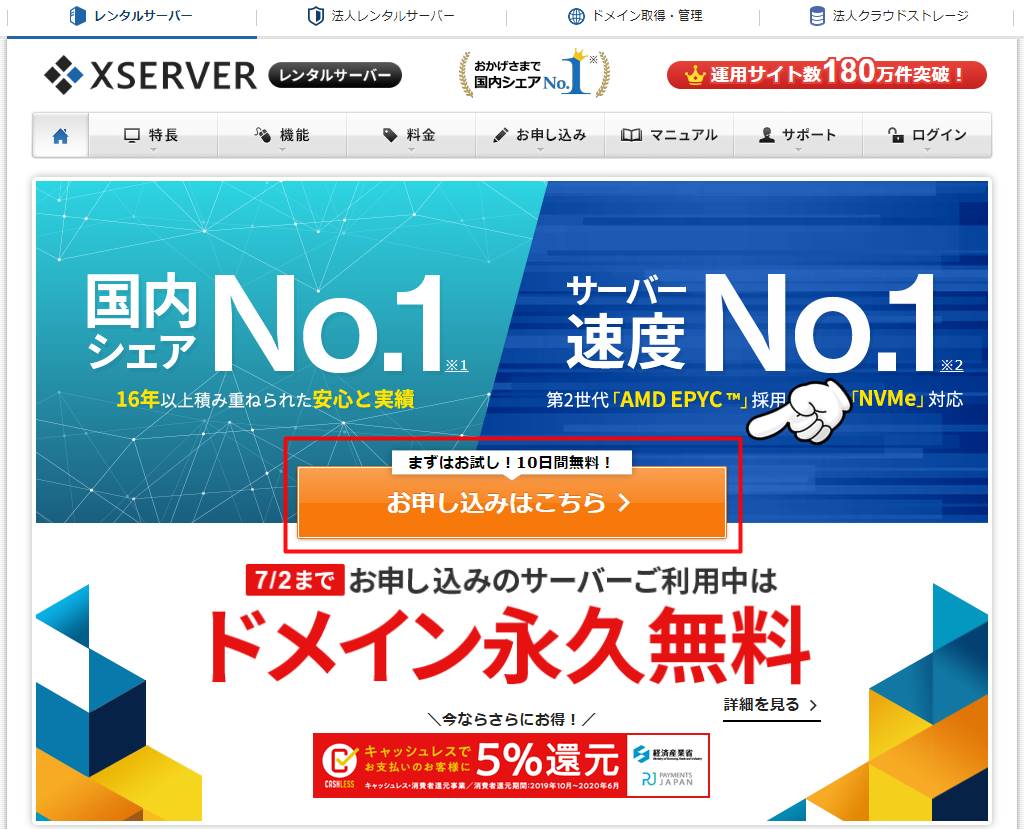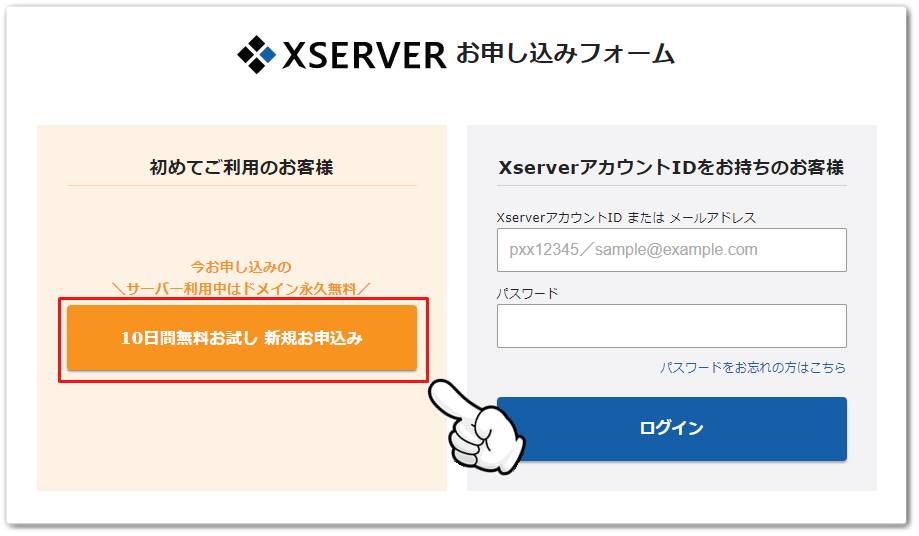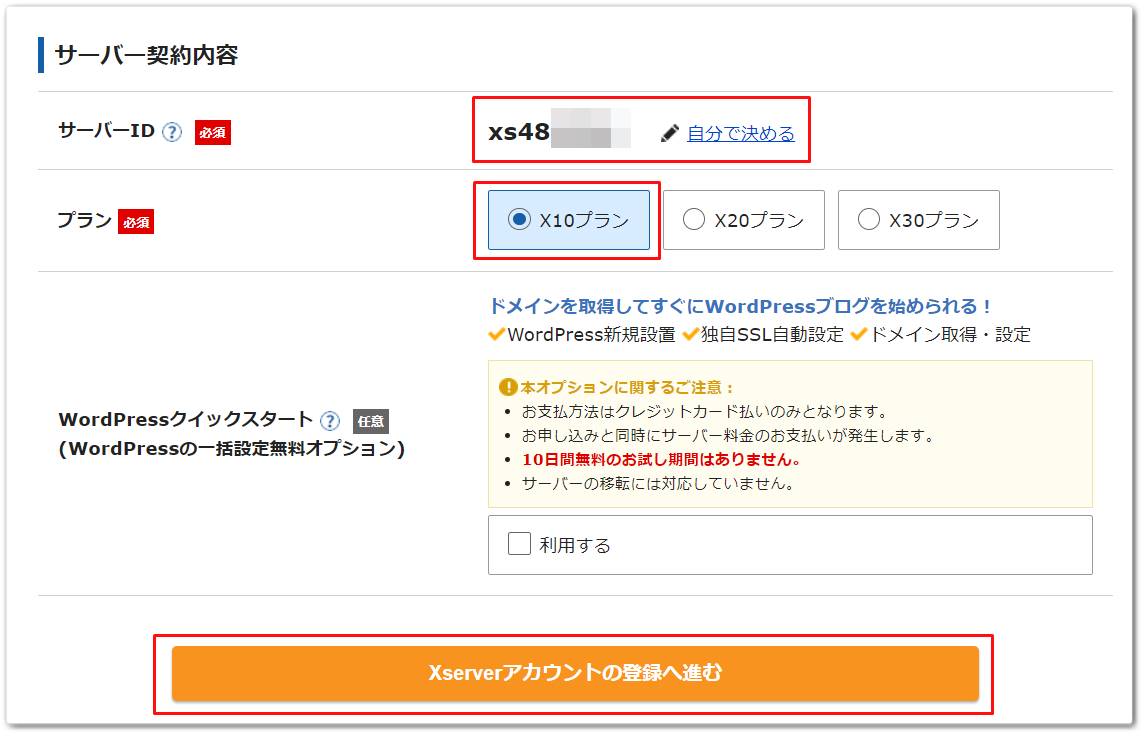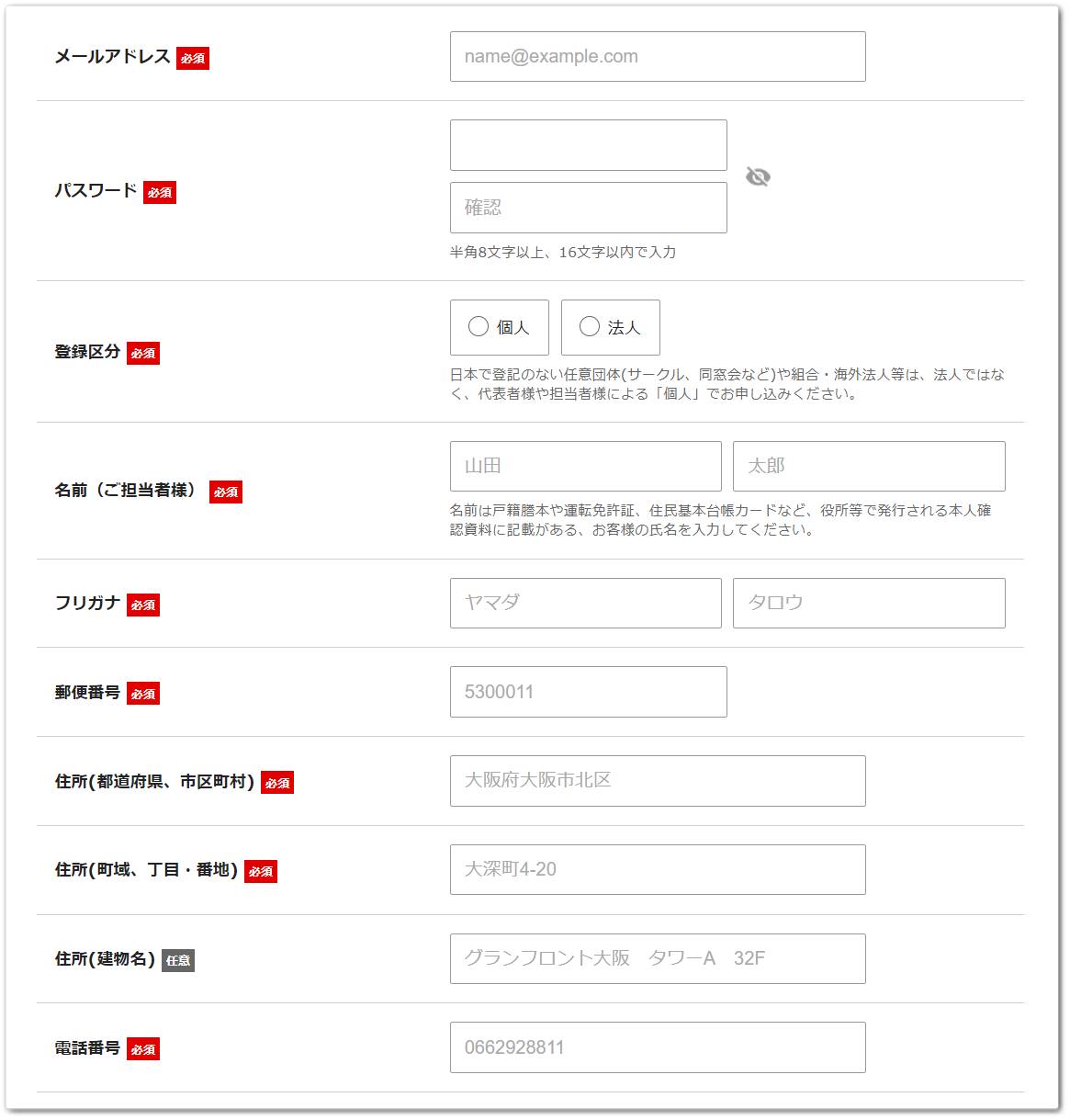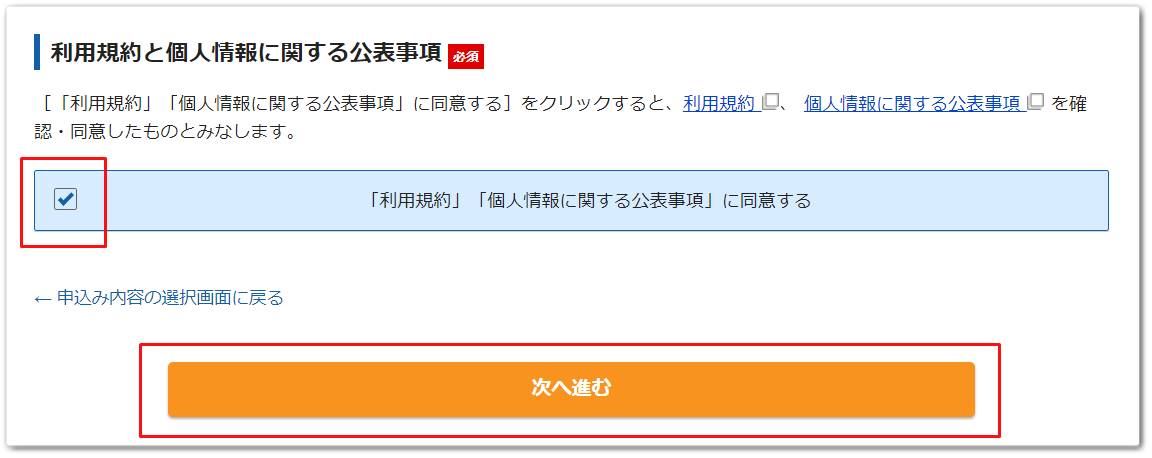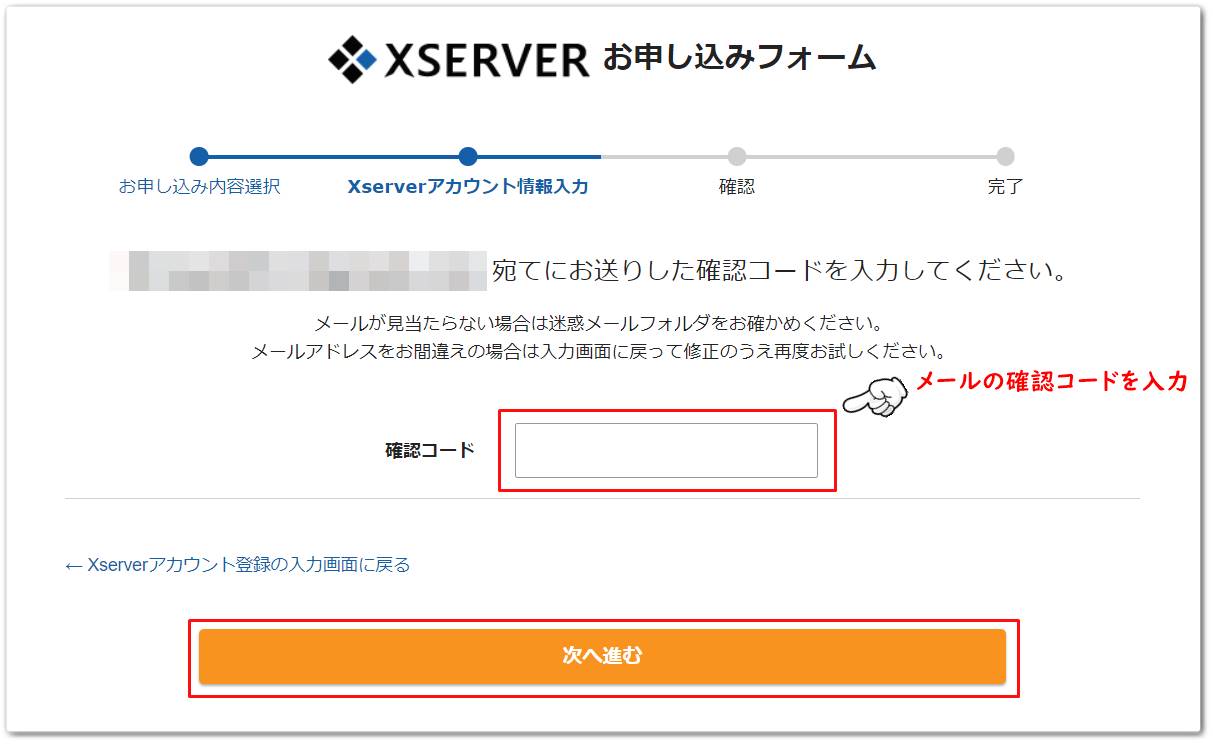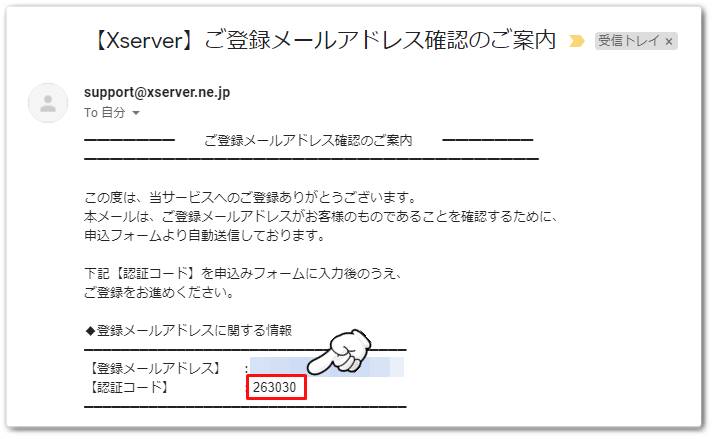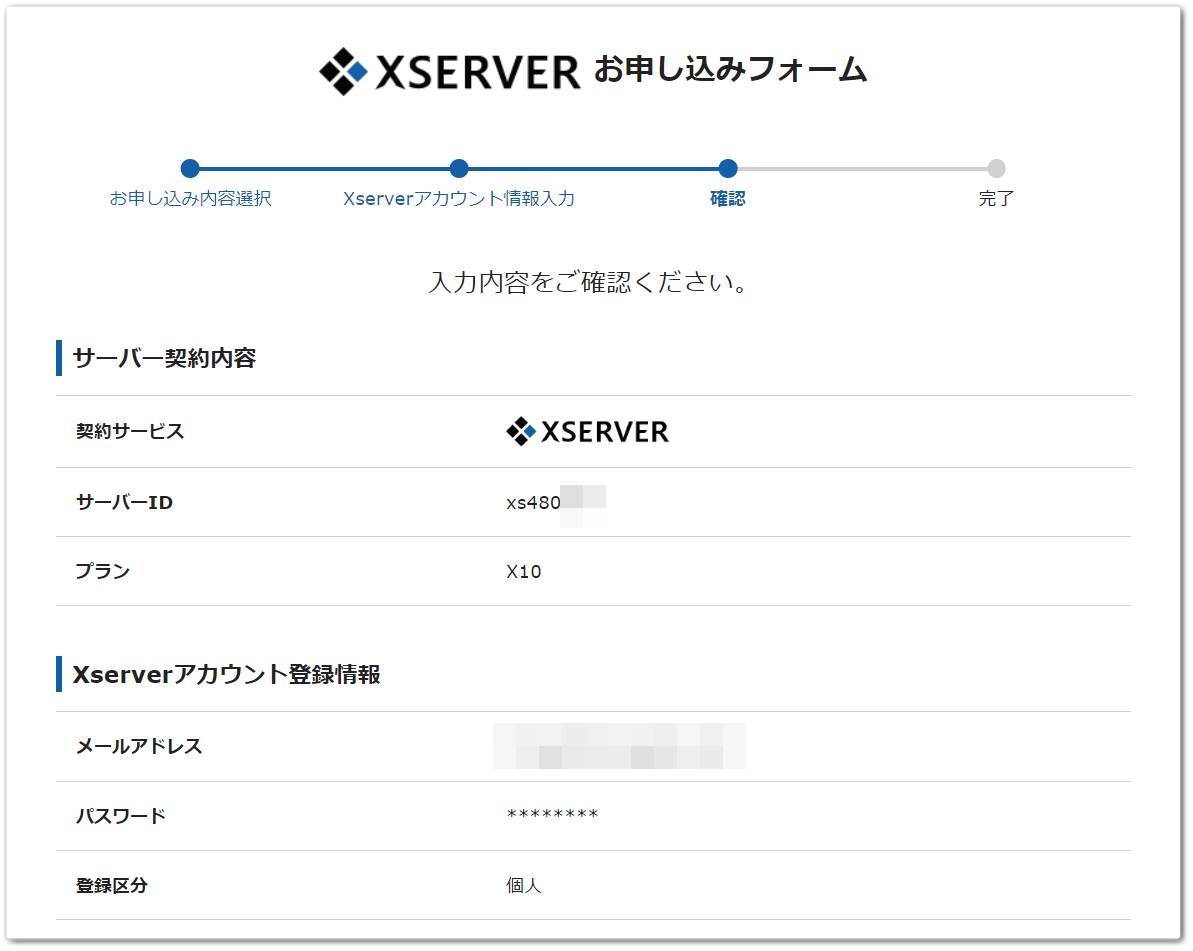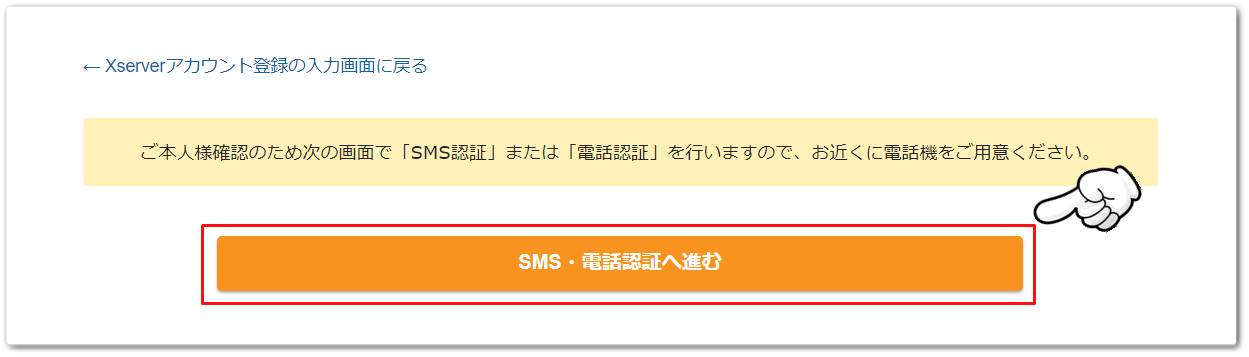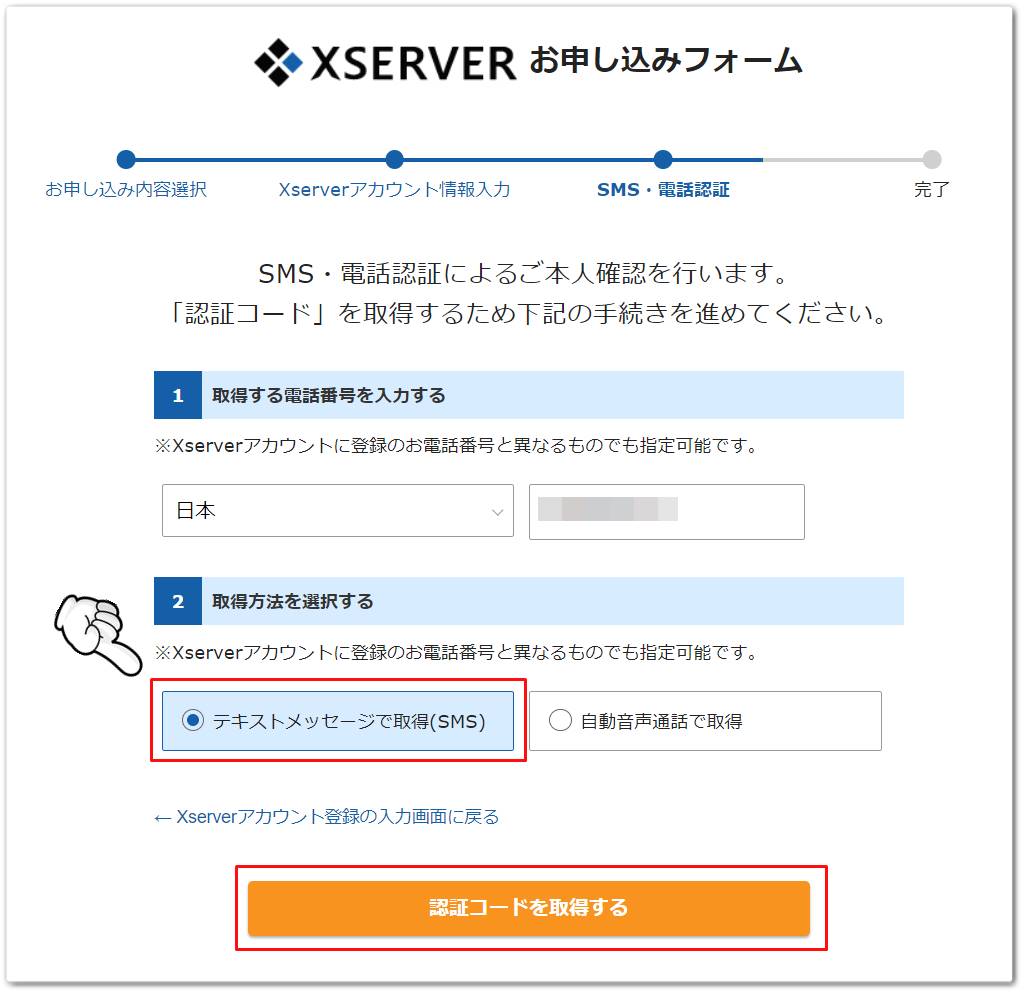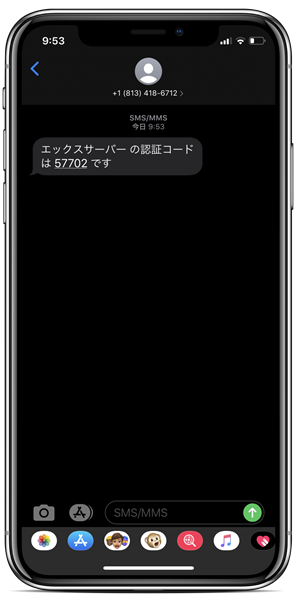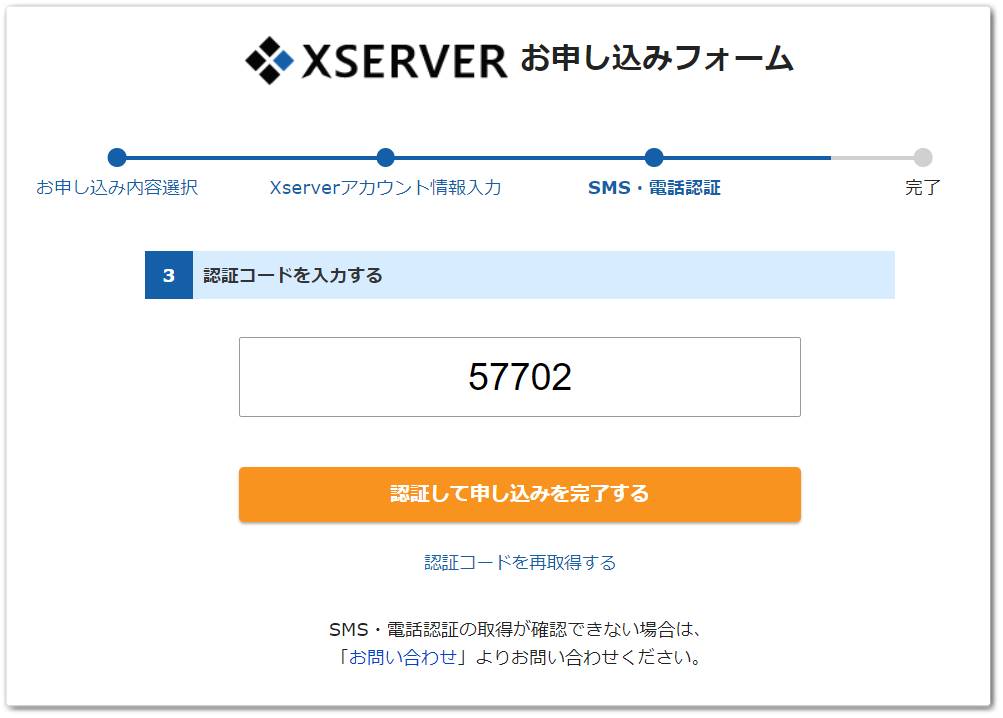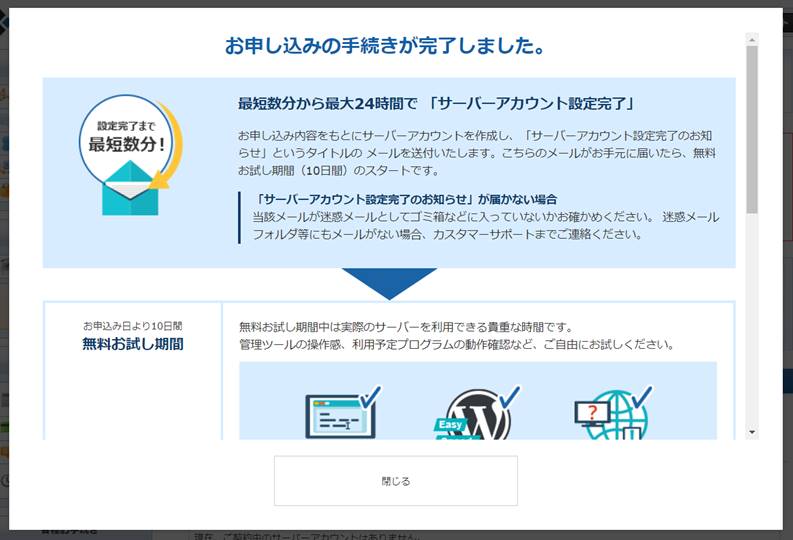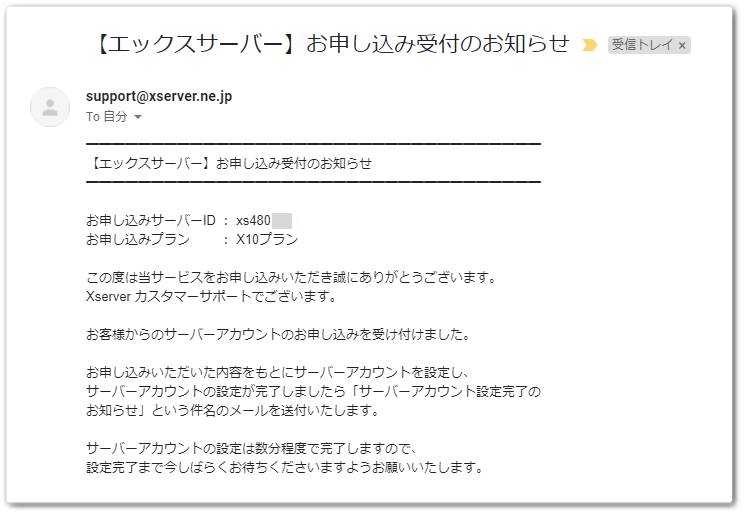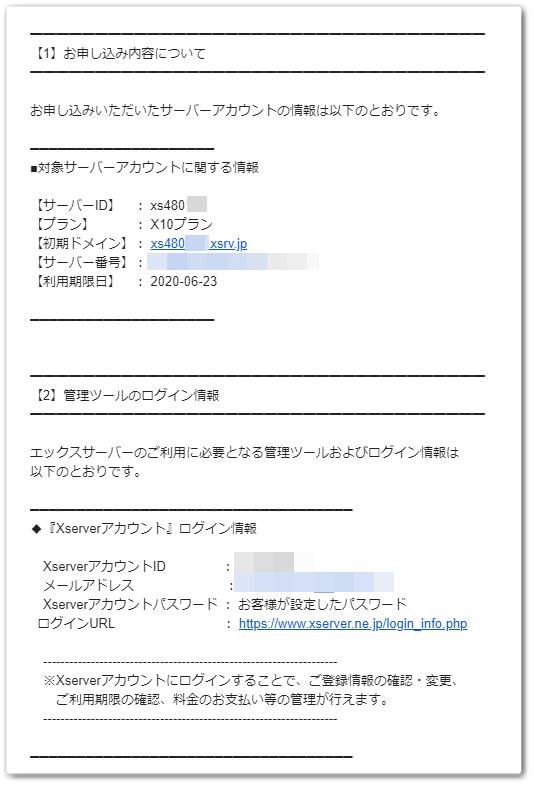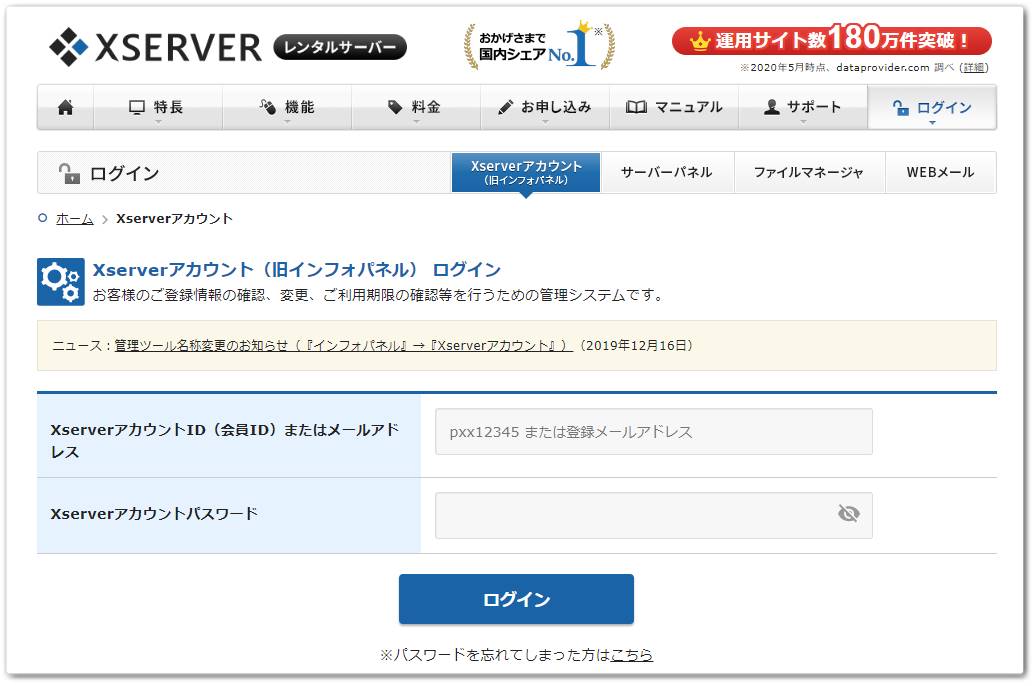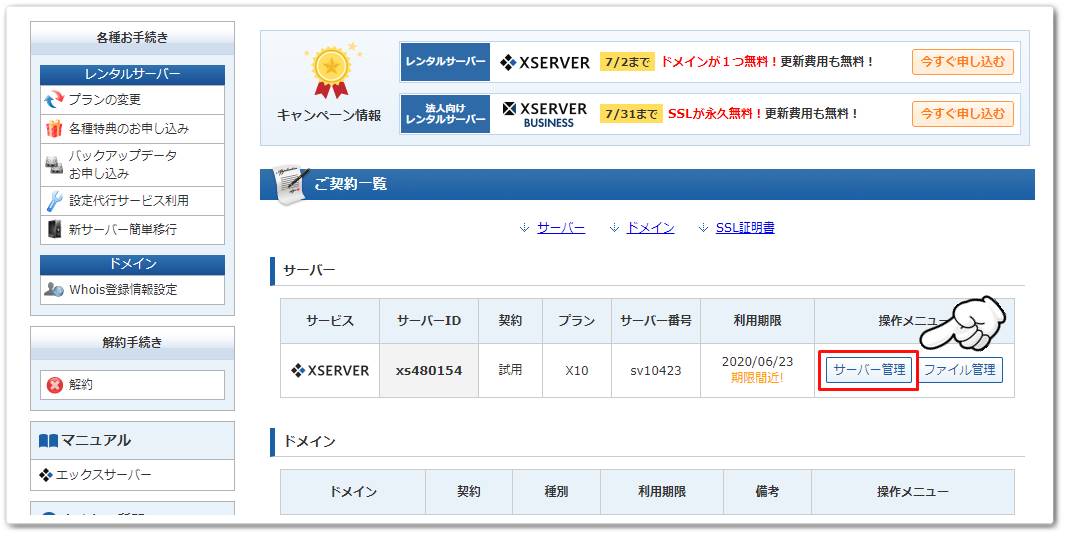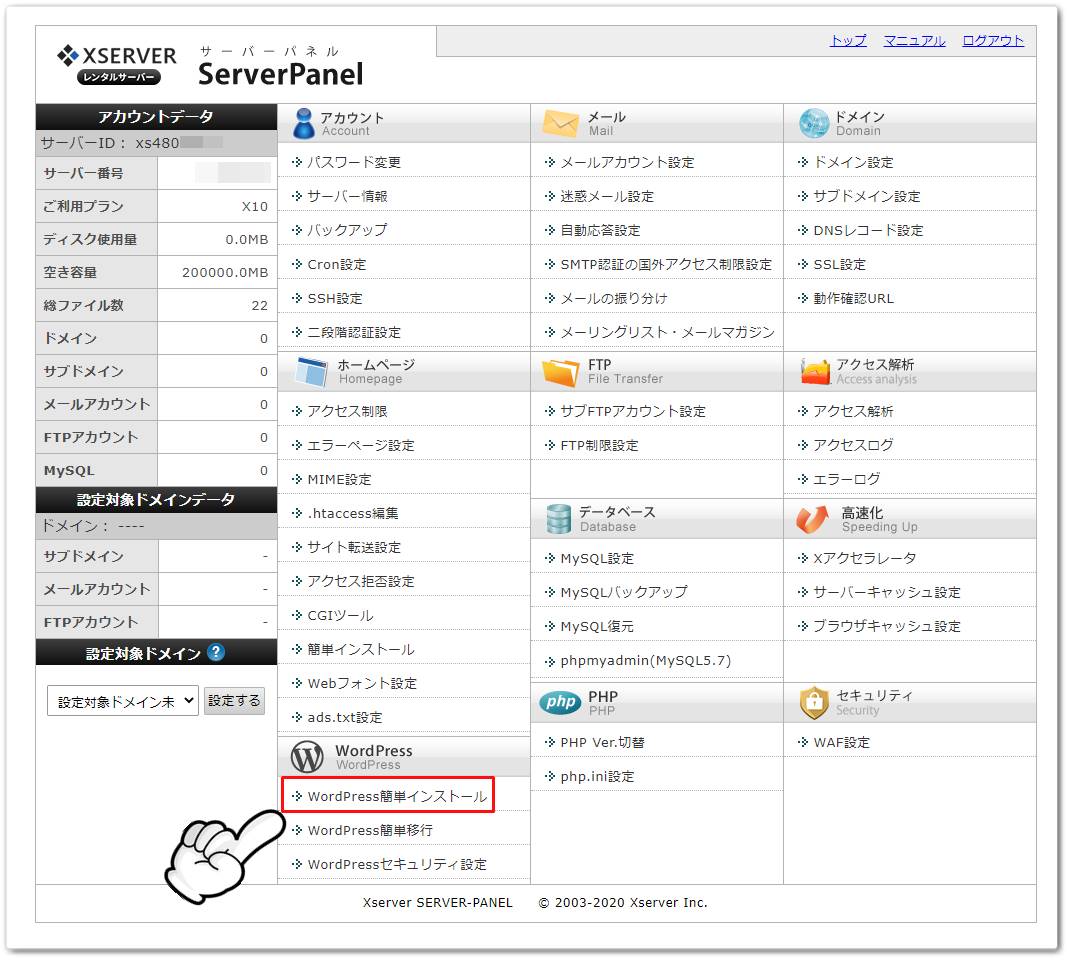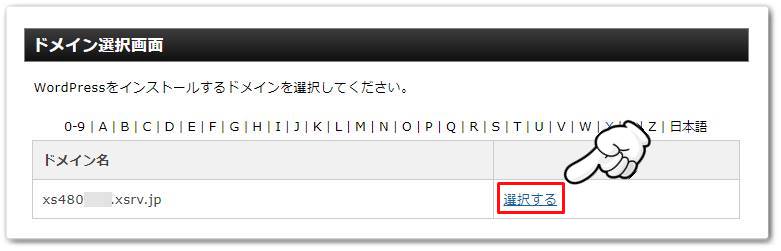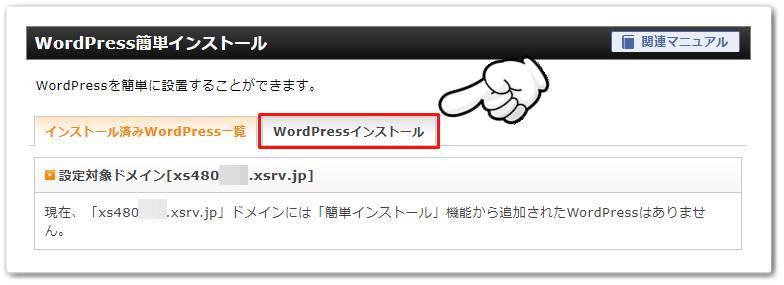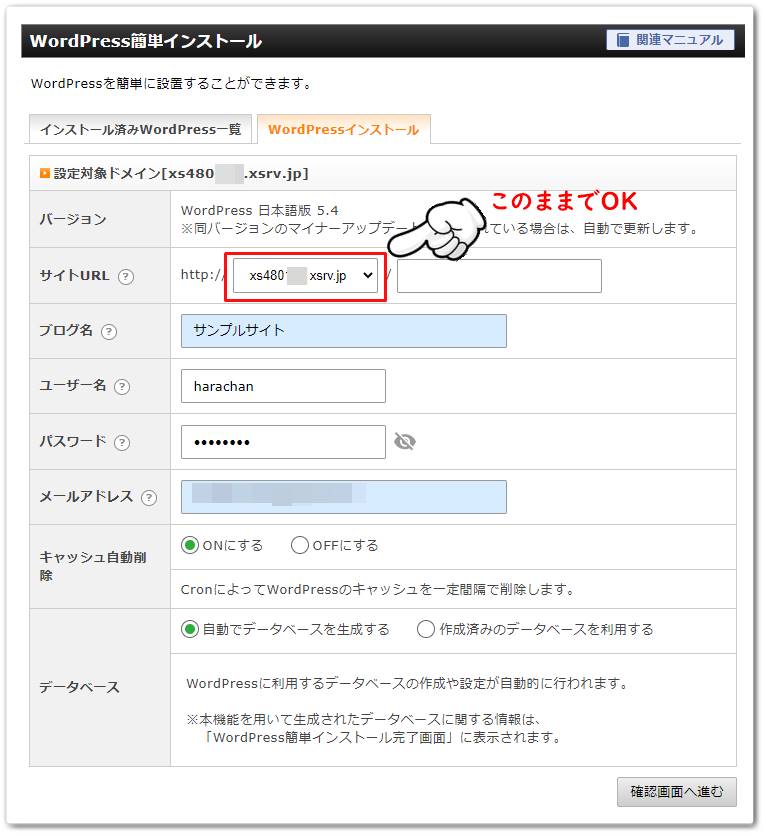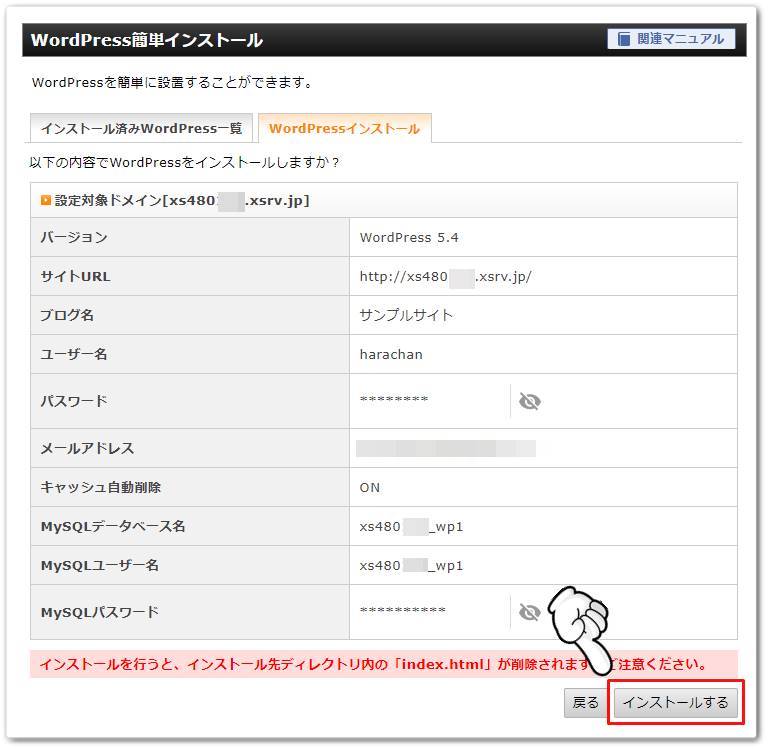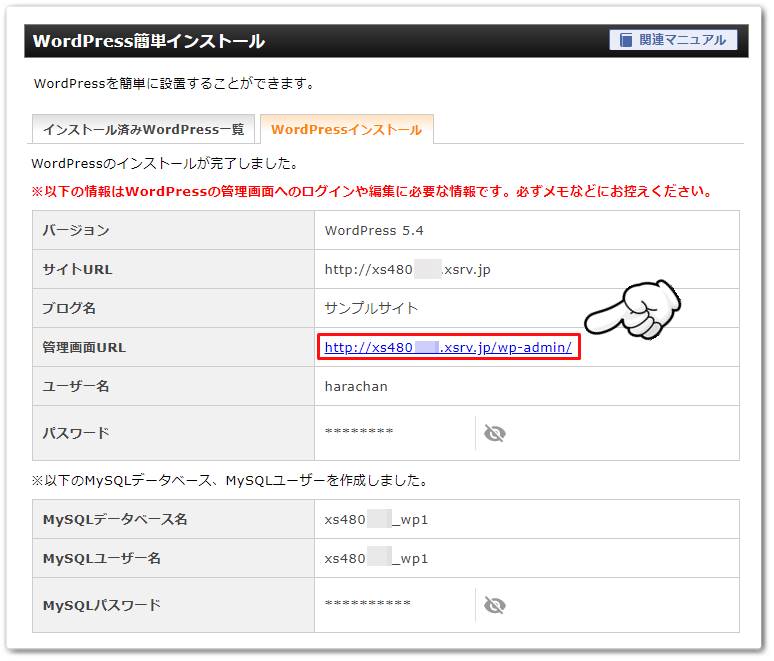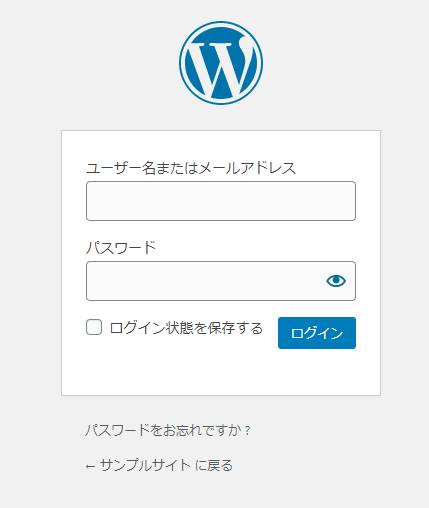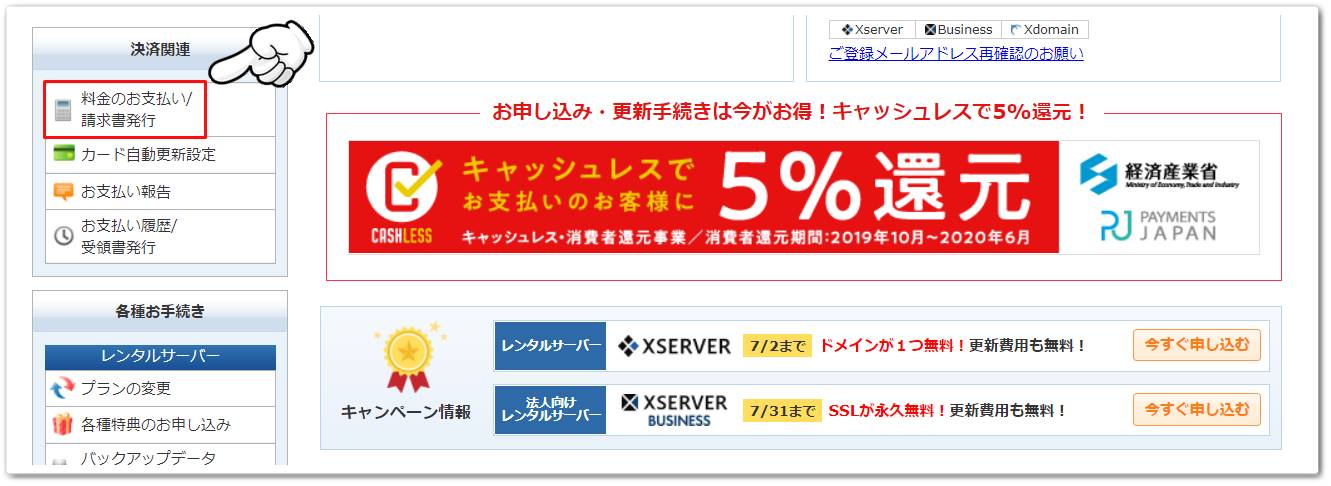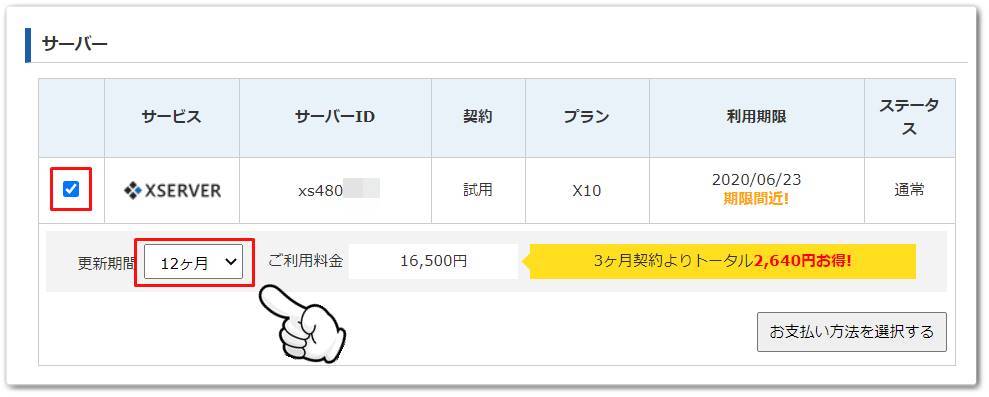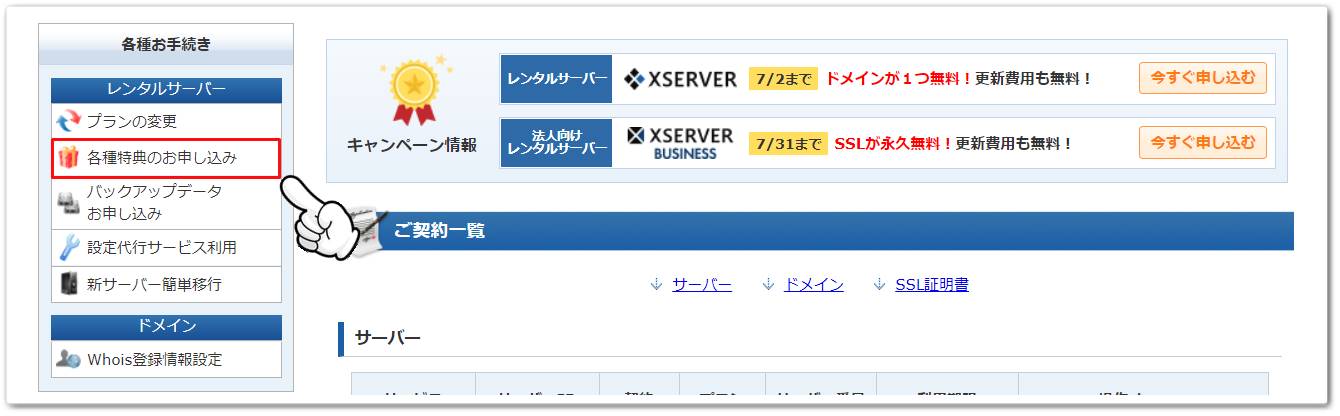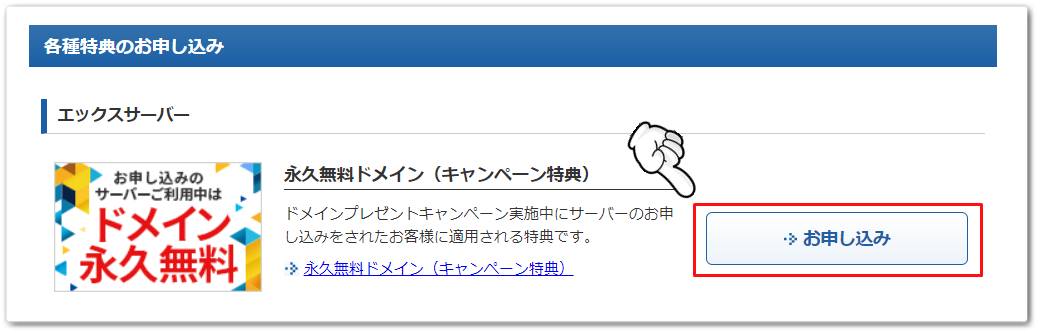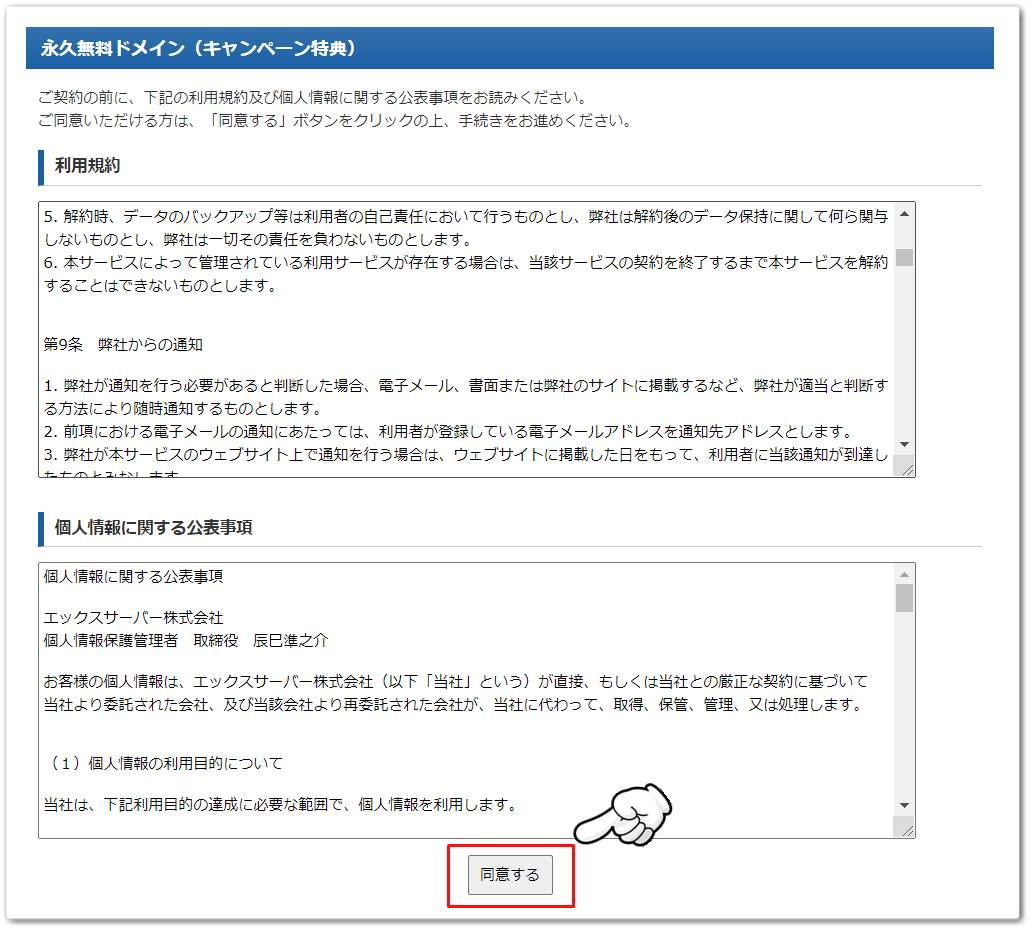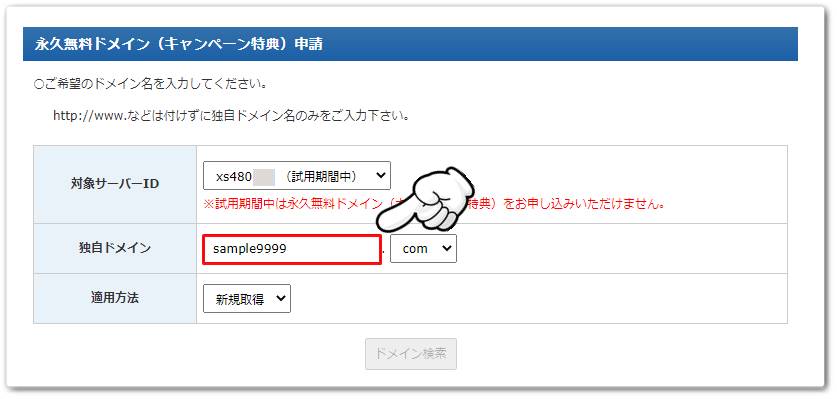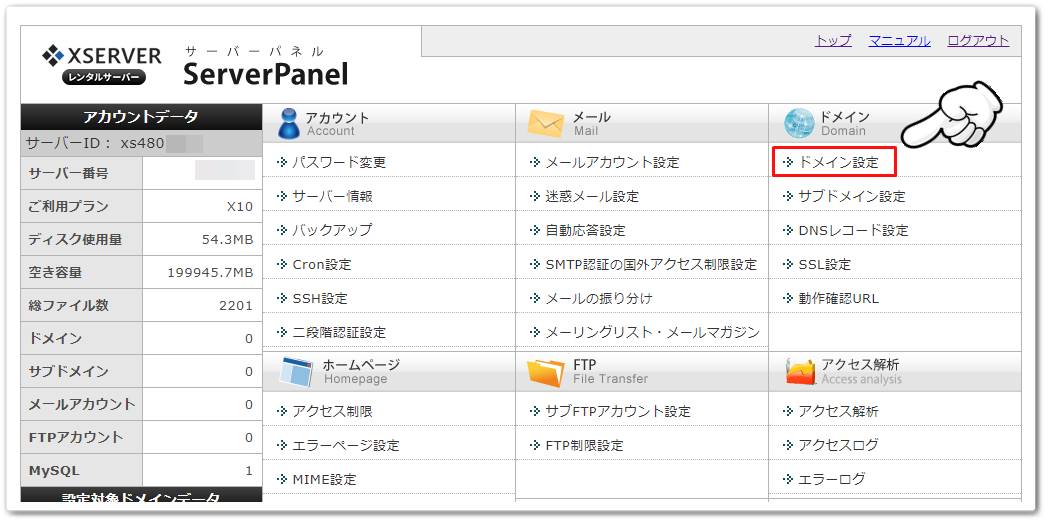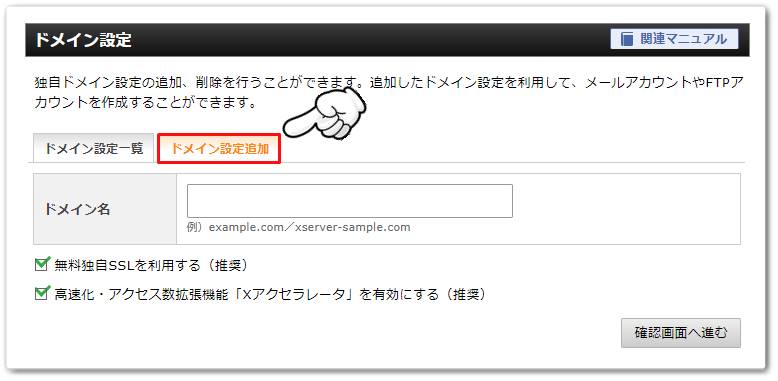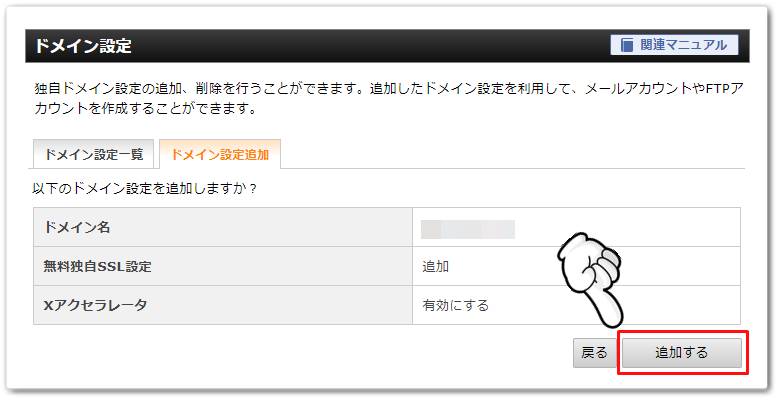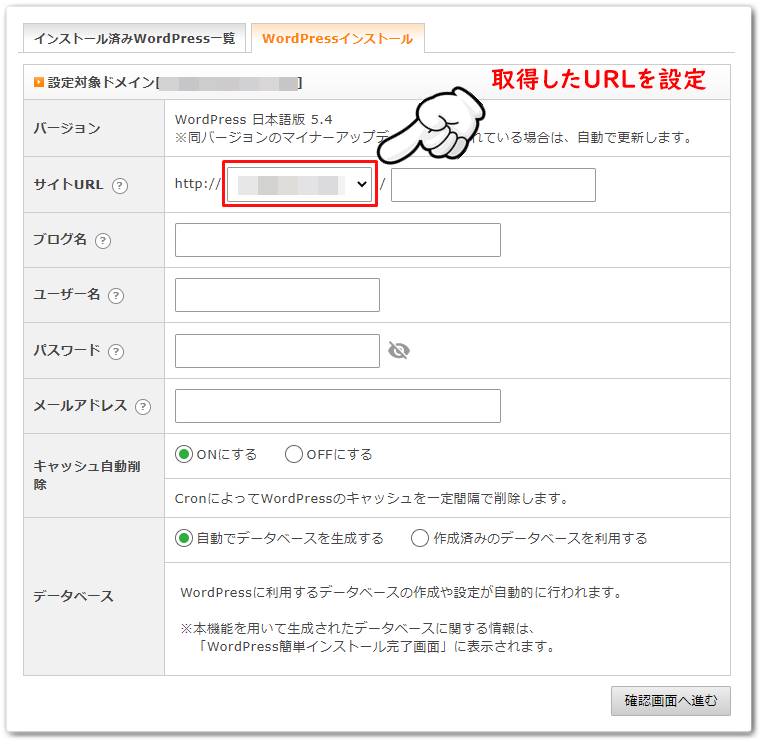「ブログをやってみたいけど、始めるの難しそう・・・。」
このように思っている方は多いのではないでしょうか?
確かに、ブログは専門的な知識が必要なイメージがあるので、経験のない多くの方は不安に感じています。
しかし、今ではプログラミングなど専門知識を必要とせず、誰でも簡単にブログを始めることができます。
ということで、本記事ではブログに必須となるレンタルサーバーのうち、特におすすめの「エックスサーバー」を使用したブログの始め方をご紹介します。
ブログを始める上で必要な準備
初めてブログをやるという方は、まず何を準備すれば良いのかも分からないですよね。
ブログを始める上で、最低限必要となるのは以下の3つです。
ブログ運営に必要な準備
- レンタルサーバー
- ドメイン(○○○.comなど)
- ホームページ作成ソフト(WordPress)
通常ブログ運営には維持費として、1,500~2,000円程度の料金が発生します。
しかし、今回ご紹介するエックスサーバーであれば、ドメイン代が無料となるキャンペーンを随時行っています。
お得に利用できるので、初心者の方にエックスサーバーは特におすすめです。
ホームページ作成ソフトには、WordPressというツールを使用します。
一番需要のあるホームページ作成ソフトで、多くのブロガーが使用しているので、ここは特に何も考えず、WordPressを利用するで問題ありません。
エックスサーバーを利用したブログ立ち上げ手順
それでは、エックスサーバーを利用し、ブログを立ち上げる手順を見ていきましょう。
流れとしては、以下の通りです。
流れ
- エックスサーバーの新規申込
- お試しでホームページ作成ソフト(WordPress)を利用
- エックスサーバーの料金支払い
- キャンペーンドメインの取得
- 独自ドメインの設定
- ホームページ作成ソフト(WordPress)の設置
順番に詳細をチェックしていきます。
STEP1:エックスサーバーの新規申込
最初に、エックスサーバーの公式サイトにアクセスします。
アクセスすると、画面真ん中に「お申し込みはこちら >」のボタンが表示されるので、クリックします。
クリックすると、エックスサーバーのお申し込みフォームが表示されます。
「10日間無料お試し 新規お申込み」のボタンがあるので、クリックします。
次に、サーバー契約内容を入力します。
サーバーIDはそのままでも良いですが、任意で変更することも可能です。
ただし、ブログのアドレスとして「https://サーバーID.xsrv.jp/」も利用可能なので、このアドレスを利用される方は独自のIDを設定してください。
基本的には、新たにドメイン「○○○.com」などを取得することになるので、「https://サーバーID.xsrv.jp/」のアドレスは使用しません。
特に初期サーバーIDでも問題はありません。
プランについては「X10プラン」で十分なので、初心者の方はこちらを選択しましょう!
最後に、WordPressクイックスタートですが、こちらは「チェックなし」でも問題ありません。
何故なら、10日間の無料お試し期間を利用できないからです。
一旦、ブログ運営の雰囲気を掴んで頂いてから、本申し込みのほうが良いかと!
次に、個人情報を入力します。
入力が完了したら、最後に規約に同意し、「次へ進む」をクリックします。
次に進むと、入力したメールアドレスに確認コードを送った旨の画面が表示されます。
届いているメールを確認し、確認コードを入力しましょう!
確認コードを入力すれば、契約内容の確認画面が表示されます。
内容に誤りがないか、チェックしましょう。
契約内容に問題なければ、「SMS・電話認証へ進む」のボタンをクリックします。
認証方法の選択画面が表示されます。
ここでは、「テキストメッセージで取得(SMS)」の手順でご説明します。
「認証コードを取得する」をクリックすると、テキストメッセージで認証コードが届きます。
取得した認証コードを入力しましょう。
「お申し込みの手続きが完了しました。」の画面が表示されれば、完了です。
同時に、申し込み完了メールも届きます。
しばらくすると、「【Xserver】■重要■サーバーアカウ
こちらには管理画面のログイン情報など、重要な情報が載っているので、しっかりと残しておきましょう!
契約関係はここで終了です。
一旦お疲れさまでした!
STEP2:お試しの範囲でWordPressを使ってみたい場合
エックスサーバーは、お試し期間中でも初期ドメインを使用することで、WordPressを利用できます。
もし、一度WordPressを利用してみたいという方は、こちらの手順を踏んでくださいね。
メールに届いた情報を基に、エックスサーバーの管理画面にログインします。
ご契約一覧に「サーバー管理」のボタンがあるので、クリックします。
サーバー管理画面の「WordPress簡単インストール」をクリックします。
ドメイン選択画面にドメインが1つ表示されている状態なので、「選択する」をクリックします。
WordPress簡単インストール画面が表示されるので、「WordPressインストール」のタブをクリックします。
「WordPressインストール」画面で、必要な情報を入力します。
サイトURLについては、初期状態のままでOKです。
その他ブログ名・ユーザー名・パスワード・メールアドレスを入力します。
キャッシュ自動削除とデータベースもそのままで問題ありません。
全て設定が完了すれば、「確認画面へ進む」をクリックします。
最後に、入力内容の確認を行います。
問題なければ、「インストールする」をクリックしましょう。
赤字で、「インストールを行うと、インストール先ディレクトリ内の「index.html」が削除されます。ご注意ください。」と表示されていますが、初めてエックスサーバーを契約する方は、無視して問題ありません。
WordPressのインストールが完了すれば、下記画面が表示されます。
管理画面URLが表示されているので、クリックします。
クリックすると、WordPressのログイン画面が表示されるので、設定したユーザー名とパスワードでログインしましょう。
WordPressの使い方については、別記事でご紹介します。
ここまでは無料なので、一度WordPressを触ってみて、雰囲気を掴んでくださいね。
STEP3:エックスサーバーの料金支払い
これから本気でブログを運営する方、もしくは初期ドメインを使用した結果、ブログを運営してみようという方は、エックスサーバーの利用料金を支払います。
エックスサーバーの無料キャンペーンドメインは、サーバー代を支払わなければなりませんので、必ずこちらの手順を行いましょう。
まず、エックスサーバーの管理画面にログインしていない方は、ログインします。
左のメニューの「料金のお支払い/請求書発行」をクリックします。
サーバーの設定箇所でチェックボックスにチェックを入れ、更新期間を選択します。
更新期間は最低3ヶ月からで、期間が長いほどお得に利用できます。
選択が完了すれば、「お支払い方法を選択する」をクリックします。
最後に、支払い方法を選択します。
エックスサーバーでは、下記4つの方法で料金の支払いが可能です。
支払い方法
- クレジットカード
- 銀行振込
- コンビニエンスストア
- ペイジー
ご自身に合った支払い方法を選択しましょう。
支払いが完了すれば、サーバーの本申し込みは完了となります。
STEP4:キャンペーンドメインを取得する
支払いが完了すれば、キャンペーンドメインを取得できるようになります。
エックスサーバーの管理画面から、「各種特典のお申し込み」をクリックします。
永久無料ドメイン(キャンペーン特典)の「お申し込み」をクリックします。
(2020年6月時点のキャンペーン情報です。)
利用規約が表示されるので、確認の上、同意します。
同意したら、独自ドメインを入力します。
※上記は試用期間中の画面ですが、入力内容は同じです。
ドメインを検索した結果、取得できないようなメッセージが表示されれば、他のサイトで使用されているドメインとなります。
その場合は他のドメインに変更しましょう。
ドメインを取得できれば、完了となります。
STEP5:独自ドメインの設定
まず、エックスサーバーのサーバーパネルにログインし、ドメイン設定をクリックします。
次に、「ドメイン設定追加」のタブをクリックします。
ここで、先ほどのキャンペーンドメインを入力し、確認画面へ進むをクリックします。
他の項目は、初期状態のままで問題ありません。
ドメイン設定の確認画面が表示されるので、問題なければ「追加する」をクリックします。
ドメイン設定としては、以上となります。
STEP6:WordPressの設置
ここからの手順は、「STEP2:お試しの範囲でWordPressを使ってみたい場合」と同様となります。
サイトURLの部分だけ、ご自身が取得したドメインに変更しましょう。
以上が、エックスサーバーの契約からドメインの取得、そしてWordPressを立ち上げるまでの流れでした。
手順としては多くなっていますが、特に難しい手順がないことがお分かり頂けたでしょう。
まとめ
今回はエックスサーバーを利用したブログの立ち上げ手順をご紹介しました。
エックスサーバーを利用すれば、ブログ立ち上げまで一気に行えるので、初心者の方には非常におすすめのレンタルサーバーとなっています。
また、ブロガーから支持率の高いレンタルサーバーということもあり、キャンペーンを行っているのも大きなポイントです。
ただし、当然ながら維持費は発生します。
まずは10日間のお試し期間を利用し、ブログ運営の雰囲気を掴んでみてくださいね!
\10日間のお試し期間あり/